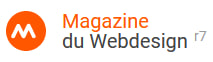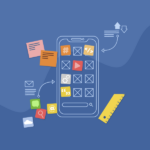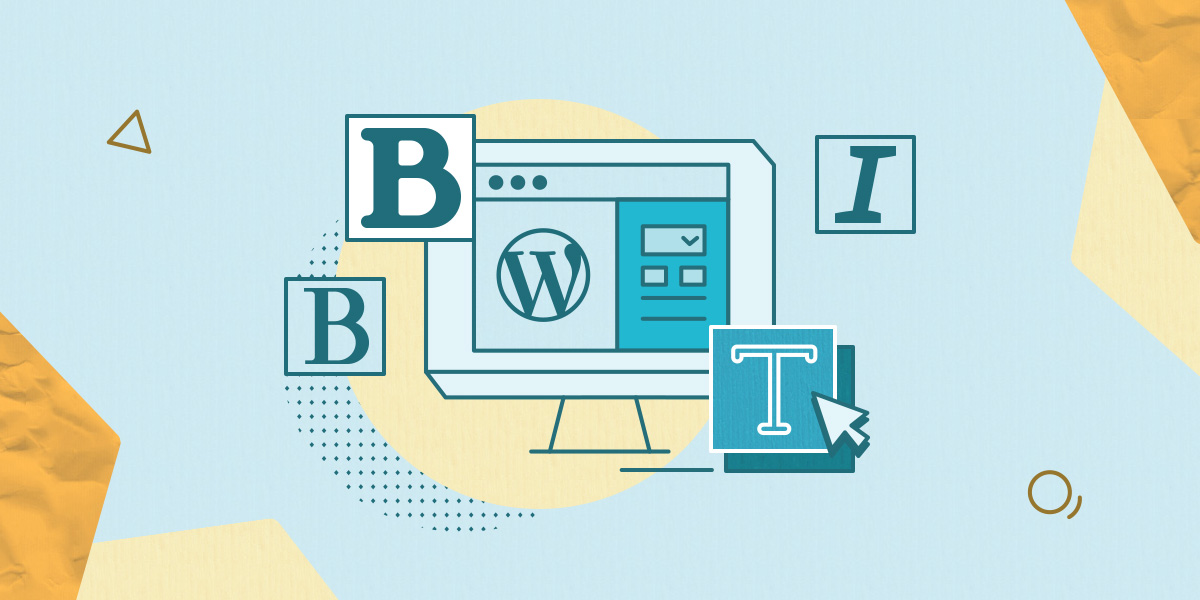
Google Drive est un formidable outil de stockage en ligne. Il semble être également un bon moyen de sauvegarde de données pour WordPress.
Avec le plugin de sauvegarde Google Drive for WordPress, il est désormais possible de créer des sauvegardes automatiques de données WordPress directement sur Google Drive.
Dans cet article, nous aborderons la configuration du plugin étape par étape afin de programmer une sauvegarde automatique de votre base de données.
Etape 1 : Installation du plugin
Google Drive for WordPress est un plugin gratuit disponible dans le répertoire de plugins WordPress. Téléchargez et installez le plugin pour commencer la configuration de sauvegarde WordPress vers Google Drive.
Etape 2 : Configurer votre compte Google pour donner accès à l’API
Une fois le plugin installé, un onglet Configure Google a été créé dans le menu de votre tableau de bord WordPress. Dirigez-vous sur cet onglet et cliquez sur Google API Console afin d’obtenir un OAuth 2.0 client ID.

Rendez-vous sur l’onglet API Access et cliquez sur Créez un OAuth 2.0 client ID.

Donnez un nom à votre projet, ex. « Sauvegarde WordPress mon site » et uploadez un logo pour ce dernier (optionnel).
Etape 3 : Créer un ID client
Sélectionnez l’option Web application pour Application type.

Copiez l’authorization redirecting url donnée par le plugin dans votre tableau de bord WordPress et collez-la dans le champ Your site or hostname. Changez le https en http si vous n’avez pas de SSL.
Cliquez sur Create Client ID pour récupérer votre Client ID et votre Client secret.
Etape 4 : Autoriser l’accès pour la sauvegarde WordPress
Copiez-collez votre Client ID et votre Client Secret dans les champs de la page du plugin sur votre tableau de bord. Cliquez sur Autorisez l’accès.

Etape 5 : Configurer le plugin Google Drive for WordPress
Vous avez autorisé l’accès du plugin à votre compte Google. Vous pouvez à présent configurer le plugin.
Déterminez quels sont les fichiers et les dossiers de votre installation WordPress à sauvegarder. Il est possible de définir la fréquence et le nombre de sauvegarde à conserver. N’oubliez pas d’inclure la sauvegarde de votre base de données.

La configuration est terminée, la programmation de votre prochain backup WordPress est bien prise en compte.
Etape 6 : Contrôler la sauvegarde WordPress
Assurez-vous que la programmation de votre sauvegarde automatique fonctionne. Rendez-vous sur votre Google Drive puis cliquez sur My Drive. Un fichier .zip de votre sauvegarde WordPress doit être présent à la racine du Drive.

Si vous ne souhaitez pas attendre la prochaine sauvegarde, vous pouvez vous rendre sur On Time Backup et procéder à un backup immédiat de votre données WordPress.

Vous n’êtes jamais à l’abri d’une éventuelle attaque ou d’une erreur sur votre serveur. L’assurance de retrouver saine et sauve une sauvegarde de vos données sur Google Drive vous permet de dormir sur vos 2 oreilles. Vous aurez la possibilité de la consulter sur n’importe quel support desktop et mobile ou de la partager avec d’autres personnes. Si vous n’avez pas encore un tel système en place, c’est le bon moment pour agir. Lorsque le jour fatal arrivera, ce sera l’occasion d’un Give me five mental !